Installing Virtual Replication Appliances
The Zerto installation includes the OVF template for Virtual Replication Appliances (VRAs). A VRA is a Zerto virtual machine that manages the replication of virtual machines across sites. A VRA must be installed on every host that manages virtual machines that require protecting in the protected site and on every host that manages virtual machines in the recovery site. The VRA compresses the data that is passed across the WAN from the protected site to the recovery site. The VRA automatically adjusts the compression level according to CPU usage, including totally disabling it if needed.
A VRA can manage a maximum of 1500 volumes, whether these volumes are being protected or recovered.
The VRA is a custom, very thin, Linux-based virtual machine with a small footprint, disk – memory and CPU – and increased security since there are a minimum number of services installed.
Zerto recommends installing a VRA on every hypervisor host so that if protected virtual machines are moved from one host in the cluster to another host in the cluster there is always a VRA to protect the moved virtual machines.
VRA Installation Requirements
To install a VRA you require the following on the host:
| • | 15GB storage space |
| • | At least 1GB of reserved memory. |
Before You Begin:
You must know the following information to install a VRA:
Note:
| • | When installed with Zerto 9.7U1, before upgrading to vSphere 8.0, ensure that all the VRAs are configured to be installed on the ESXi host using VIB (“Use credentials to connect to host“ is not checked). |
| • | The storage the VRA will use, and the local network used by the host. |
| • | The network settings to access the peer site; either the default gateway or the IP address, subnet mask, and gateway. |
Note: When the gateway is not required, you can specify 0.0.0.0 as the gateway, for example when performing self replication.
| • | If a static IP is used, which is the Zerto recommendation, instead of DHCP you need to know the IP address, subnet mask, and default gateway to be used by the VRA. |
Note: Zerto strongly recommends using only Static IPs on the production site.
During trials you may use either static IPs or DHCP.
The reason for this is that if the VRA IP is allocated via DHCP and the DHCP server at a later date allocates a different IP, ZVM does not change the VRA IP in the ZVM records.
| • | If the peer site VRAs are not on the default gateway, you must set up routing to enable the VRAs on this site to communicate with the peer site VRAs before defining the VRAs. |
| • | Setting up routing after defining VRAs only applies to VRAs installed after the routing is set. |
| • | Any existing VRA is not affected and access to these VRAs continues via the default gateway. |
| • | If the default gateway stops being used, you must reinstall the VRAs that were installed before setting up paired site routing. |
| • | You must know the following information to install a VRA: |
| • | The datastore the VRA will use and the local network used by the host. |
| • | The network settings to access the peer site; either the default gateway or the IP address, subnet mask, and gateway. |
| • | If a static IP is used, instead of DHCP, which is the Zerto recommendation, you need to know the IP address, subnet mask, and default gateway to be used by the VRA. |
Note: Zerto strongly recommends using only Static IPs on the production site.
During trials you may use either static IPs or DHCP.
The reason for this is that if the VRA IP is allocated via DHCP and the DHCP server at a later date allocates a different IP, ZVM does not change the VRA IP in the ZVM records.
If the peer site VRAs are not on the same network as the peer site Zerto Virtual Manager, you must set up routing to enable the Zerto Virtual Manager to communicate with the peer site VRAs, as described in the Zerto Virtual Manager Administration Guide for the VMware vSphere Environment.
| 1. | To configure and install Zerto Virtual Replication Appliances (VRAs) on a host, in the Zerto User Interface, click SETUP > VRAs. |
| 2. | Select a host which requires a VRA and click NEW VRA. |
The Configure and Install VRA dialog is displayed.
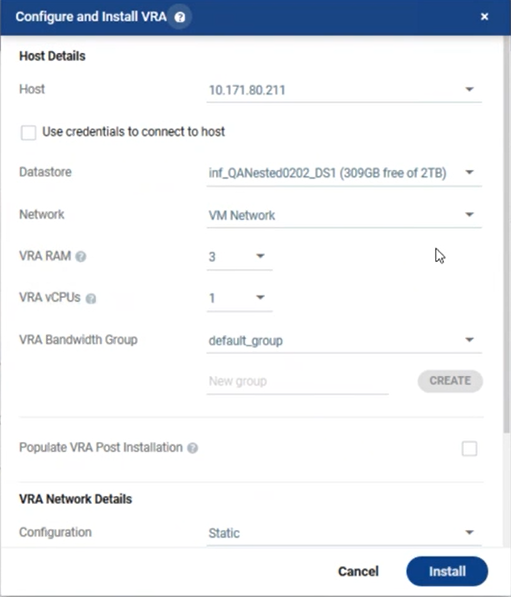
| Use credentials to connect to host |
When not selected, the Zerto Virtual Manager uses VIB to install the VRA on the host. When selected, the ZVM uses credentials to install the VRA on the host. This option is required for hosts that are configured with Secure Boot. When selected, Host root Password becomes available. |
|
Host Root Password |
Enter the root user password used to access the host. Select Show password to display the password in plain text. Important:
|
| The that contains the OS disks of the VRA VM. You can install more than one VRA on the same . |
| Network |
The networks to which the VRAs will connect. |
||||||
|
VRA RAM |
The amount of memory to allocate to the VRA. Default is 3. The amount determines the maximum buffer size for the VRA for buffering IOs written by the protected virtual machines, before the writes are sent over the network to the recovery VRA. The recovery VRA also buffers the incoming IOs until they are written to the journal. If a buffer becomes full, a Bitmap Sync is performed after space is freed up in the buffer. For details, refer to Zerto Scale and Benchmarking Guidelines. |
||||||
| VRA vCPUs |
The number of vCPUs to allocate to the VRA. Default is 1. Maximum is 4.
|
||||||
| VRA Bandwidth Group |
Choose the VRA Bandwidth Group from the drop-down list. To create a new VRA Bandwidth Group, enter a name for the new group, then click CREATE. You can then choose the new group from the drop-down list. You group VRAs together when VRAs use different networks so they can be grouped by network, for example when the protected and recovery sites are managed by the same management Server and you want to replicate from the branch site to the main site. Within a group the priority assigned to a VPG dictates the bandwidth used and is applicable within a group and not between groups. Thus, a VPG with a high priority is allocated bandwidth before VPGs with lower priorities. VPGs that are on VRAs with different VRA groups, for example, VPG1 on VRA1 in group1 and VPG2 on VRA2 in group2, do not affect each other, as the priority is relevant only within each group. |
||||||
|
Populate VRA Post Installation |
Select the checkbox to automatically populate the VRA with VPGs, while making sure the cluster is balanced, once the installation is complete. The default value is determined by the configuration in the Site Settings > Workload Automation > VRA Deployment area, Enable VRA auto population after installation. See Workload Automation Dialog |
| VRA Bandwidth Group |
Choose the VRA Bandwidth Group from the drop-down list. To create a new VRA Bandwidth Group, enter a name for the new group, then click CREATE. You can then choose the new group from the drop-down list. You group VRAs together when VRAs use different networks so they can be grouped by network, for example when the protected and recovery sites are managed by the same management Server and you want to replicate from the branch site to the main site. Within a group the priority assigned to a VPG dictates the bandwidth used and is applicable within a group and not between groups. Thus, a VPG with a high priority is allocated bandwidth before VPGs with lower priorities. VPGs that are on VRAs with different VRA groups, for example, VPG1 on VRA1 in group1 and VPG2 on VRA2 in group2, do not affect each other, as the priority is relevant only within each group. |
|
Populate VRA Post Installation |
Automatically populate the VRA with VPGs, while making sure the cluster is balanced, once the installation is complete. The default value is determined by the configuration in the Site Settings > Workload Automation > VRA Deployment area, Enable VRA auto population after installation. |
| 3. | Select the VRA Network Details: |
|
Configuration
|
Either have the IP address allocated via a Static IP address or a DHCP server. |
||||||||
|
If you select Static, enter the following:
|
Note: Zerto strongly recommends using only Static IPs on the production site.
During trials you may use either static IPs or DHCP.
The reason for this is that if the VRA IP is allocated via DHCP and the DHCP server at a later date allocates a different IP, ZVM does not change the VRA IP in the ZVM records.
| 4. | Click Install. |
The VRA installation starts and the status is displayed in the TASKS popup dialog in the status bar and under MONITORING > TASKS.
The VRA displayed name, and DNS name, is Z-VRA-hostname. If a virtual machine with this name exists, for example when a previous VRA was not deleted, the VRA name has a number appended to it.
Add a VRA to every host that hosts virtual machines that you want replicated. Zerto recommends installing a VRA on every listed host. An alert is issued after the first VRA is installed in a cluster that tells you to install a VRA on the other hosts in the cluster. The alert is automatically removed when all the hosts in the cluster have VRAs installed.
Note: VRAs are configured and managed by the Zerto Virtual Manager. You cannot take snapshots of VRAs as snapshots cause operational problems for the VRAs.